How To
How to Curve and Wrap Text in Illustrator in 2 Different Ways
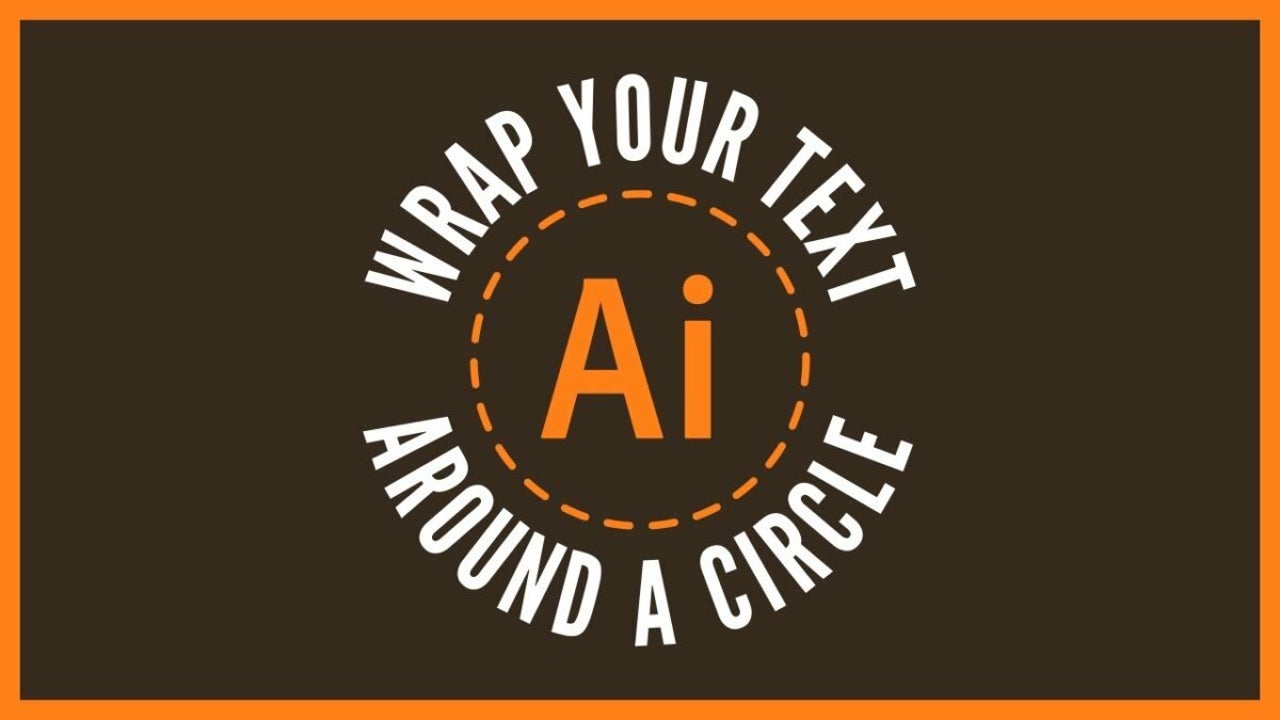
- November 15, 2021
- Updated: July 2, 2025 at 4:01 AM
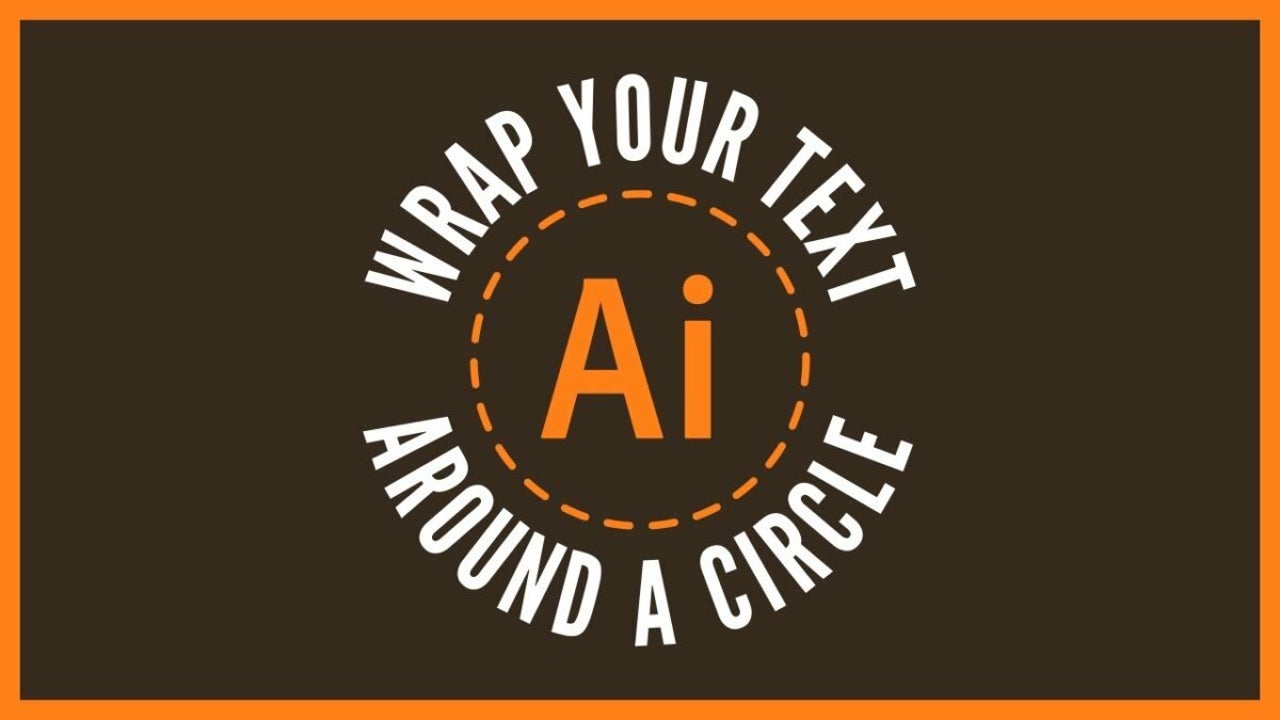
Illustrator is another useful program from Adobe and forms part of the Creative Cloud, along with favorites like Photoshop, After Effects and Premiere. Illustrator has become the industry standard when it comes to creating vector images and designs.
Illustrator is jam-packed with many valuable features such as removing image backgrounds and curving or wrapping text around images.
How to Curve Text in Illustrator
Open Your Project
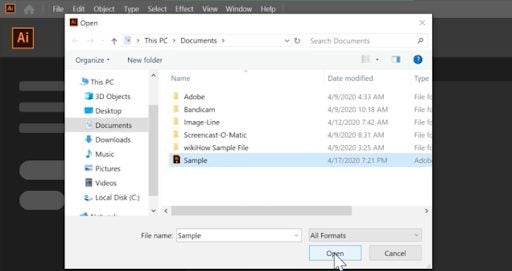
Launch Illustrator and click on ‘File’ and then ‘Open’ to choose your project.
Select or Type the Text You Want to Curve
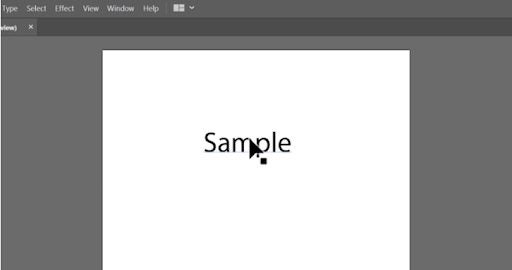
Once you’ve opened your project, select the text you want to curve. If there is no text yet, use the ‘Text’ tool from the toolbox to create your text.
Click on the ‘Effects’ Tab
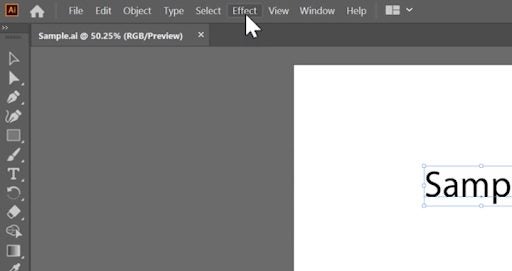
With your text selected, click on the ‘Effects’ tab in the menu.
Scroll to ‘Warp’
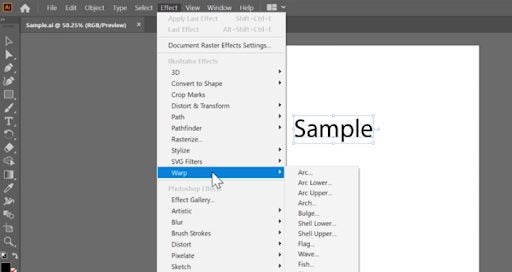
Scroll down to the ‘Warp’ option.
Choose ‘Arc’
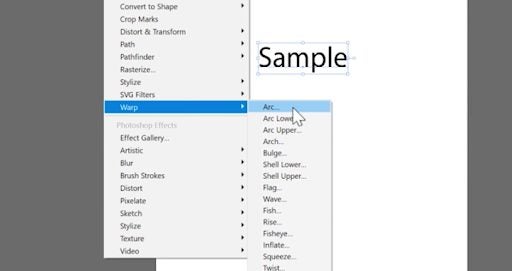
From the range of options given, choose ‘Arc’ to curve your text. You will see there are also many other options that you can use to manipulate your text.
Adjust as Needed
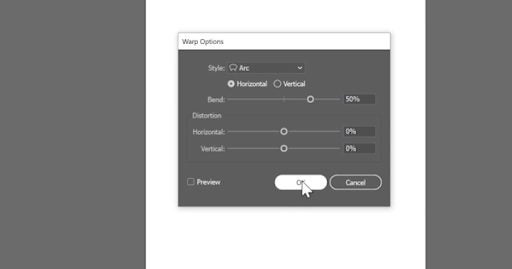
Now you can adjust the arc of your text as needed. The default setting creates a basic arc, but you can adjust the percentages to change the shape.
How to Wrap Text in Illustrator
Now let’s take a look at how to wrap text in Illustrator around a specific shape using the ‘Type on Path’ tool.
Step 1: Open Your Project
With Illustrator open, click on ‘File’ in the menu and choose ‘Open’ and select your project.
Step 2: Draw a Circle With the Ellipse Tool
For this example, we will be using a circle, but you can do the same with any other shape. Use the ‘Ellipse’ tool from the toolbox to draw a circle that you want the text to wrap around. You will need to click and drag your mouse with the ellipse tool selected to make your circle. The exact process applies to creating other shapes.
Step 3: Click and Hold Down the Text Tool for More Options
Once you’re happy with your circle, click and hold down the mouse button on the ‘Text’ tool to see the menu with more options.
Step 4: Click ‘Type on Path’
Among the options given, click on ‘Type on Path’. This is usually the second or third option on the list.
Step 5: Click on the Circle
With this tool selected, click on the edge of the circle where you want your text to start. As you type, the text will automatically hug the perimeter of the circle. The same will happen for any other shape you’ve chosen.
If you want to edit your text, you will have to change it back to the general selection tool by clicking on it in the toolbox.
Get Creative With Text in Illustrator
Illustrator is a great vector image designer with many useful features, such as curving and wrapping the shape and flow of your text for some customized designs. With these simple tools, you can create arcs of text as well as text that follow other shapes, which is very useful in design.
If you are still new to Illustrator, we have a beginner’s guide that can get you started.
Latest from Leri Koen
You may also like
 News
NewsThe Sonic game that was such a failure that it disappeared after a year without anyone mourning it
Read more
 News
NewsThe developers of Dead Cells explain why they decided not to make a sequel to their game
Read more
 News
NewsThere is a solution to improve your aim in Battlefield 6 and it doesn't require any mods
Read more
 News
NewsThis board game has raised 4 million dollars on Kickstarter and has encountered a problem: it doesn't know what else to offer
Read more
 News
NewsHollow Knight: Silksong players discover how to destroy their games for fun
Read more
 News
NewsOne of the most iconic series of the 2000s will return with a reboot featuring a female lead and more prison breaks
Read more