How To
How to Remove Background in Adobe Illustrator
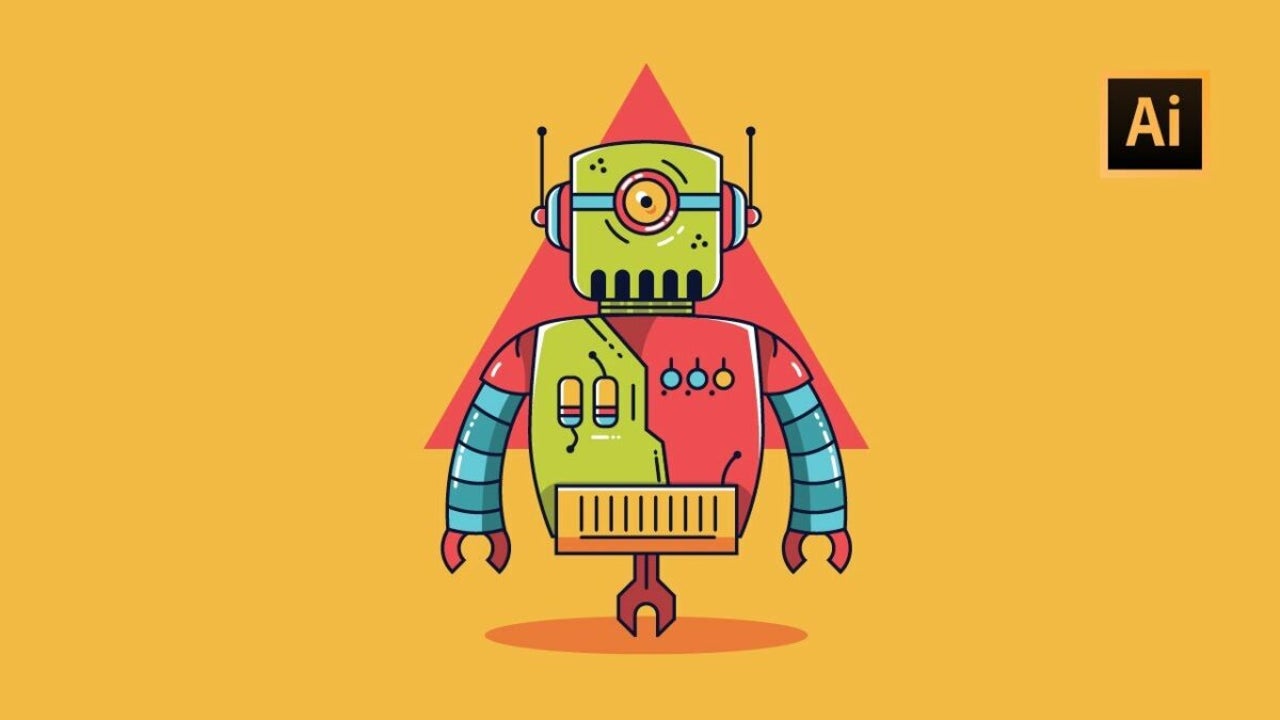
- August 13, 2021
- Updated: July 2, 2025 at 4:02 AM
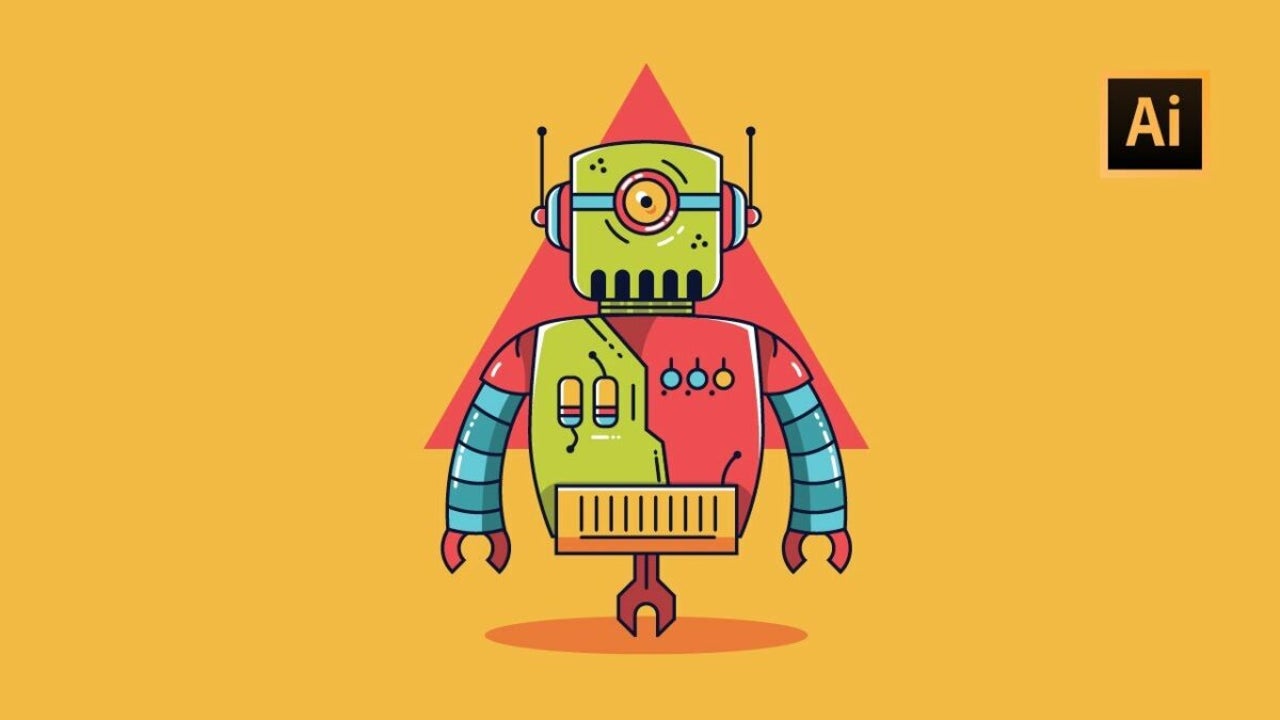
Adobe Illustrator is the first choice of creative people for working with vector graphics. The program has a fluid interface and invaluable advanced features. You can use 3D effects, live distortion, and multiple drawing tools.
You can remove the background using different techniques depending on the complexity of the image.
Adobe Creative Apps
Get a 30-day free trialUsing the Clipping Mask
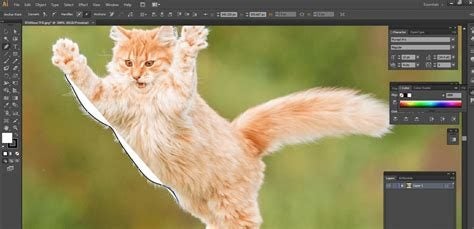
To remove the background of an image, you must draw an outline around the part of it that you want to preserve.
– Use the Zoom tool to get close to the image to outline it. If the image is simple, you can use the Magic Wand tool.
– Choose the Pen tool to outline the part of your picture you want to keep. Using a series of clicks, you can drop anchor points along the outline you want to mark. Do it repeatedly, and a line will connect the points. Go around until you can click your starting point. Make sure there is no open end anywhere.
– Select the image and the outline you have just created and then right-click so that you can see the menu. Select the Clipping Mask. The background will disappear like magic.
Using Image Trace
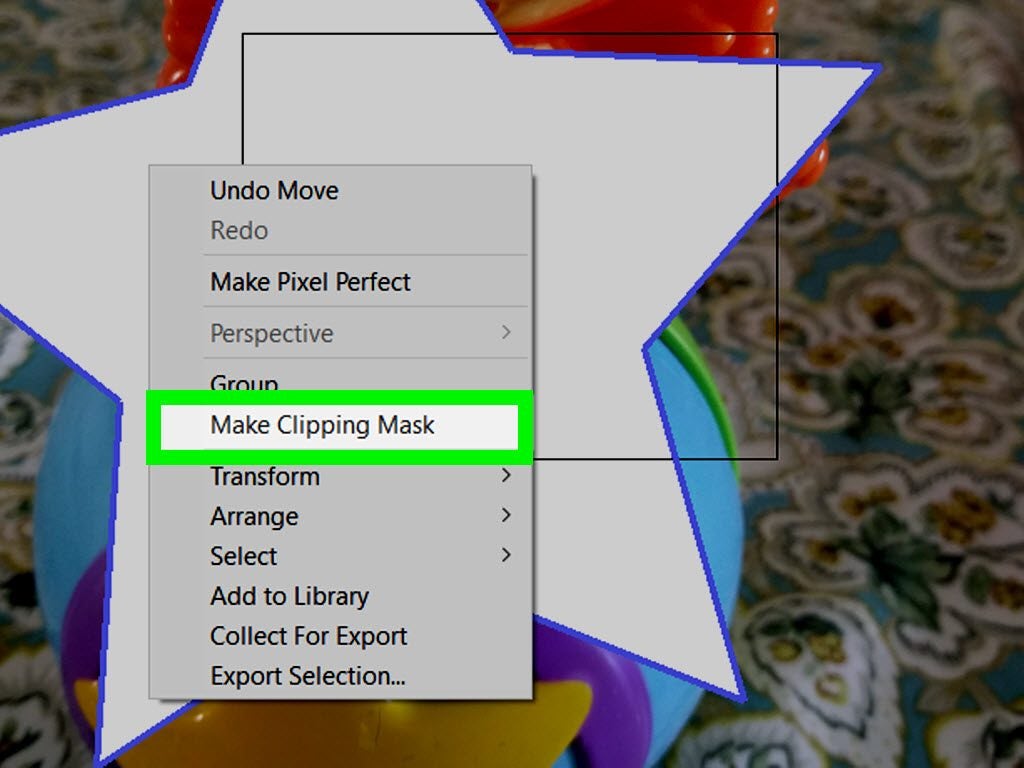
This technique works best on images with only a few solid colors.
– Select the image you want and place it on the artboard. If the image is very big, Illustrator will ask you to rasterize it or simply do it for you.
– Click on Image Trace. Under Mode, click Color. Set the color to 16 or above. Click Trace on the lower right to scan the image and create outlines that can convert into vector objects.
– Click Expand and Image Trace will convert a pixel-based image into vector-based objects. You should see outlines around the different colors in the image. You can also select them with the Select tool.
– Ungroup the vector shapes in the image to be able to select them individually. Click on the image with the Select Tool to select it. Click Object in the menu. Click Ungroup.
– Select the background images you don’t want one by one and press Delete to get rid of them. If you want to delete a few at a time, hold down the shift key while clicking them. To remove all the ones you’ve clicked, press Delete.
Using the Select Feature
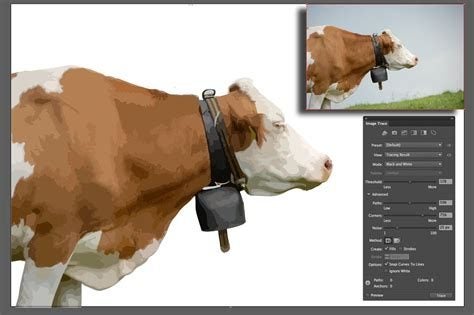
For images with many colors in the background, you’ll have to get rid of the background manually.
Using the Select feature will allow Illustrator to do most of the work.
– Trace the image. Expand the image, and it will be divided according to the different colors in it.
– Choose a background color you want to delete. Go to select>>Fill Color. You’ll see that similar colors have also been selected. Pressing Delete will get rid of all of them.
– Carry on with different colors, and one by one, you’ll get rid of all of them and the ones similar to them.
How do I get Adobe Illustrator?
You have to subscribe to Adobe Creative Cloud to download and use Adobe Illustrator. For a single app it costs $20.99 per month for an individual subscription. For all apps, it costs $52.99 per month. A free 30-day trial is available.
Adobe Creative Apps
Get a 30-day free trialYou may also like
 News
NewsProSpy and ToSpy: the latest spyware threats disguised as messaging applications
Read more
 News
NewsPersonalized ads are coming to Facebook and Instagram thanks to conversations with AI
Read more
 News
NewsThese are the new releases coming to Crunchyroll this fall
Read more
 News
NewsElon Musk asks followers to cancel their Netflix subscriptions
Read more
 News
NewsThe Russos share an image that could provide clues about the upcoming Avengers movie
Read more
 News
NewsThe queer dating reality show on Netflix has come to an end and will not have a third season
Read more